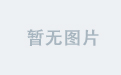以下是在VMware中安装CentOS的一般步骤:
一、安装VMware
以下是在 Windows 系统中安装 VMware 软件的详细步骤:
1. 下载 VMware 软件:
- 访问 VMware 官方网站(https://www.vmware.com/)。
- 根据您的操作系统选择合适的 VMware Workstation 版本进行下载。确保下载的版本与您的 Windows 版本兼容。
2. 安装 VMware Workstation:
- 找到下载好的安装文件(通常是.exe 后缀),双击运行。
- 在安装向导中,点击“下一步”。
- 阅读并接受许可协议,然后点击“下一步”。
- 选择安装路径。建议不要安装在系统盘(C 盘),可以选择其他有足够空间的磁盘分区,点击“下一步”。
- 根据个人需求选择是否要参与用户体验改进计划等选项,点击“下一步”。
- 创建桌面快捷方式等选项,可根据个人喜好选择,点击“下一步”。
- 确认安装设置无误后,点击“安装”。
- 等待安装过程完成,安装完成后,可能需要输入许可证密钥,如果没有许可证,可以选择试用或以后再输入。
二、创建CentOS虚拟机
1. 打开VMware软件。
2. 选择“创建新的虚拟机”。
3. 在弹出的向导中,选择“典型(推荐)”,然后点击“下一步”。
4. 选择“稍后安装操作系统”,点击“下一步”。
5. 选择“Linux”操作系统,版本选择“CentOS”(具体版本根据你下载的CentOS镜像文件来定),然后点击“下一步”。
6. 为虚拟机命名,并选择安装位置,点击“下一步”。
7. 指定磁盘容量大小,一般建议至少20GB,并选择“将虚拟磁盘存储为单个文件”,点击“下一步”。
8. 查看虚拟机设置信息,确认无误后点击“完成”。
三、安装CentOS
1. 在VMware中选中刚刚创建的虚拟机,点击“编辑虚拟机设置”。
2. 在“硬件”选项卡中,选择“CD/DVD(IDE)”,然后点击“使用ISO映像文件”,浏览并选择你下载好的CentOS镜像文件(.iso格式)。
3. 点击“开启此虚拟机”。
4. 虚拟机启动后,会进入CentOS安装界面。选择安装过程中的语言、时区、键盘布局等设置。
5. 在磁盘分区设置中,可以选择自动分区或手动分区(如果对分区有特定要求,可选择手动分区)。
6. 设置root用户密码等其他必要信息。
7. 等待安装过程完成,安装完成后,重启虚拟机即可进入CentOS系统。
安装过程中可能会遇到一些问题,比如网络连接问题、安装源选择问题等,你可以根据具体情况进行排查和解决。如果你对安装过程中的某些步骤不太清楚,可以参考相关的详细教程或文档。